썸네일 파워포인트로 간단히 만드는 방법
안녕하세요
여러분의 블로거 뷰티조이입니다.
이제 꽃들이 만발하며 산의 초록빛깔들이
참 신기하기도하고 자연의 섭리에 자연스럽게
고개가 숙여지기도 합니다.
오늘은 썸네일 만들기를 파워포인트로
간단히 만드는 방법을 포스팅 할려고 합니다.
파워포인트는 프리젠테이션으로 뿐만아니라
유용한 도구들이 상당히 많은 프로그램입니다.
앞으로 파워포인트관련하여 유용한 팁도
계속 포스팅하겠습니다.
그럼 썸네일을 파워포인트로 만드는
간단한 방법을 포스팅하겠습니다.

우선 파워포인트는 우리가 가장 많이
접하는 프로그램입니다.
저도 파워포인트로 썸네일을 만드는 방법도
그렇게 어렵지 않습니다.
1. 파워포인트를 열고 사진 불러오기

(1) ① 삽입을 선택합니다.
(2) ②그림을 선택하여 썸네일을 할 사진을
선택합니다.
혹시 공짜로 사진을 받는 사이트 아시겠지만
혹 모르시는 분을 위해서 사이트를 소개할께요.
저는 여기서 대부분의 사진을 검색하여
다운을받아서 사용하고 있으며
지금 이 사진도 당연히 PIXABAY에서 다운을 받았습니다.
2. 불러온 사진위에 도형 삽입하기

도형을 눌러서 원하는 텍스트 박스를 넣으면 됩니다.
전 가장 기본인 사각박스를 넣었습니다.
3. 동형 윤곽선 없음으로 선택
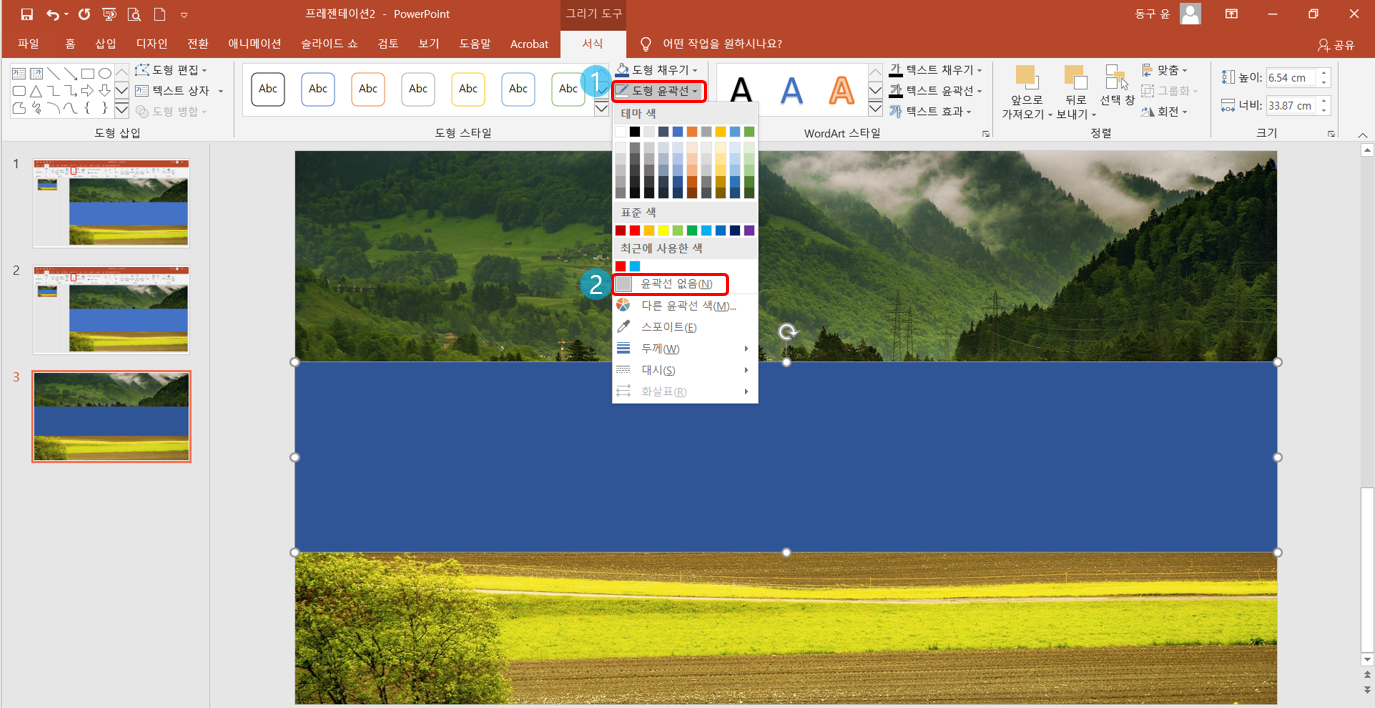
(1) ①도형윤관선을 선택합니다.
(2) ②윤관선 없음을 선택하여
외곽선을 지웁니다.
외곽선이 없으면 깔끔한 박스가 나옵니다.
전 보통 다른 프리젠테이션을 할때도 외곽선은
깔끔하게 지웁니다.
4. 도형채우기에서 투명도 조절하기

(1) ①도형 채우기 선택합니다.
(2) ②다른 채우기 색을 선택합니다.

(3) 투명도를 조절합니다.
전 보통 40%로 하는데
각자 입맛에 맞게 조절하시면 됩니다.
5. 투명도절된 박스안에 텍스트 넣기

박스안에 원하는 문자를 넣어면 됩니다.
투명도 조절된 박스를 한번 클릭하고
상단의 Function 키의 F2번을 누르면
투명도 조절된 박스안에 커서가 깜빡임이
보일 것 입니다.
이때 원하는 문자를 넣으세요.
6. 그림으로 저장하기

이제 마무리로 잘만든 썸네일을
그림으로 저장하여야 합니다.
우선 마우스로 전체 드래그하여
우측 마우스를 클릭하면합니다.
그러면 위의 사진처럼 메뉴가 나옵니다.
그럼 중간분분에 그림으로 저장하기를 클릭하여
원하는 폴더에 그림으로 저장하기를 하면
끝이 납니다.

어떤가요?
일차적으로 만든 썸네일 입니다.

그리고 만들어진 썸네일사진을
다시 불러내어
서식에서 원하는 모양으로 변경합니다.

이렇게 만든 썸네일 사진이 나왔습니다.
나름 괜찮지 않나요^^
저는 썸네일을 파워포인트로 많이 만드는 편입니다.
그리고 아래 포토스케이프로 만드는 방법도
공유할테니 한번 보시면 정말 유용하게 사용
하실수 있을 겁니다.
그럼 지금까지 파워포인트로 썸네일 간단히 만드는
방법 포스팅을 하였습니다.
감사합니다.
썸네일 포토스케이프 콜라주기능으로 세련되게 만들기
썸네일 포토스케이프 콜라주기능으로 더 세련되게 만드는 방법
썸네일 포토스케이프 콜라주로 더 세련되게 만드는 방법 안녕하세요 여러분의 블로거 뷰티조이입니다. 요즘 썸네일 만드는 재미에 푹 빠져 있습니다. 특히 썸네일 만드는 프로그램중에는 포토스케이프(PhotoScape..
beauty-joy.tistory.com
썸네일 포토스케이프 초간단 만들기
썸네일 포토스케이프 초간단 만들기
썸네일 포토스케이프 초간단 만들기 안녕하세요. 여러분의 블로거 뷰티조이입니다. 요즘 제가 티스토리를 하면서 좀 신경쓰는 부분이 바로 썸네일 입니다. 그런데 썸네일을 어떻게 만들어야할지 고민이시면 꼭 한..
beauty-joy.tistory.com
포토스케이프 설치 및 사진모자이크 처리 방법
PhotoScape X 사진 모자이크 처리 초간단 방법
PhotoScape X 사진 모자이크 처리 초간단 방법 안녕하세요. 여러분의 블로거 뷰티조이입니다. 오늘의 포스팅은 사진 모자이크 초간단 비법입니다. 저를 따라하시면 사진에 문제가 될 부분의 모자이크 처리를 순신..
beauty-joy.tistory.com

'스마트한정보_나의일상' 카테고리의 다른 글
| EBS 온라인클래스 빨리 가입하세요. (15) | 2020.04.07 |
|---|---|
| 긴급재난지원금 확대 논의, 100만원에서 400만원 이달 지급 가능성 (14) | 2020.04.06 |
| 오늘은 집밥 생일파티 한상 차리기, 코로나 미워요. (28) | 2020.04.04 |
| 긴급재난지원금 4인가구 1백만원 지급 기준은 3월 건보험료로 결정 (19) | 2020.04.04 |
| 썸네일 포토스케이프 콜라주기능으로 더 세련되게 만드는 방법 (22) | 2020.04.03 |




댓글