파워포인트로 정말 유용하기 많은 것들을 만들 수 있어요. 그래서 요즘 유행하는 움짤 만들기도 파워포인트에서
할 수 있는다는 것은 아마 많은 분들은 모르실 것 같아요. 제가 간단히 알려드릴게요.
[IT 유용한 팁] 파워포인트로 움짤 만들기

오늘은 파워포인트로 움짤 만들기를포스팅하려고 합니다.
파워포인트는 기존 프레젠테이션 기능에서 각종 기능들이 계속 업그레이드되면서
추가적인 기능이 업데이트되었습니다.
그럼 파워포인트 움짤 만들기 시작합니다.
우선, 파워포인트에서 사용할 각종 사진들이 필요하죠.
제가 가장 많이 사용하는 무료 사진 다운받는 사이트입니다. 저작권에서 자유로워서 제가 제일 많이
사용하는 사이트로 한번 이용해보시면 좋을 것 같아요
전 자연을 너무나 사랑해서 자연과 관련한 사진들을 모두 다운 받았습니다.
1. 파워포인트 열어서 사진 삽입하기
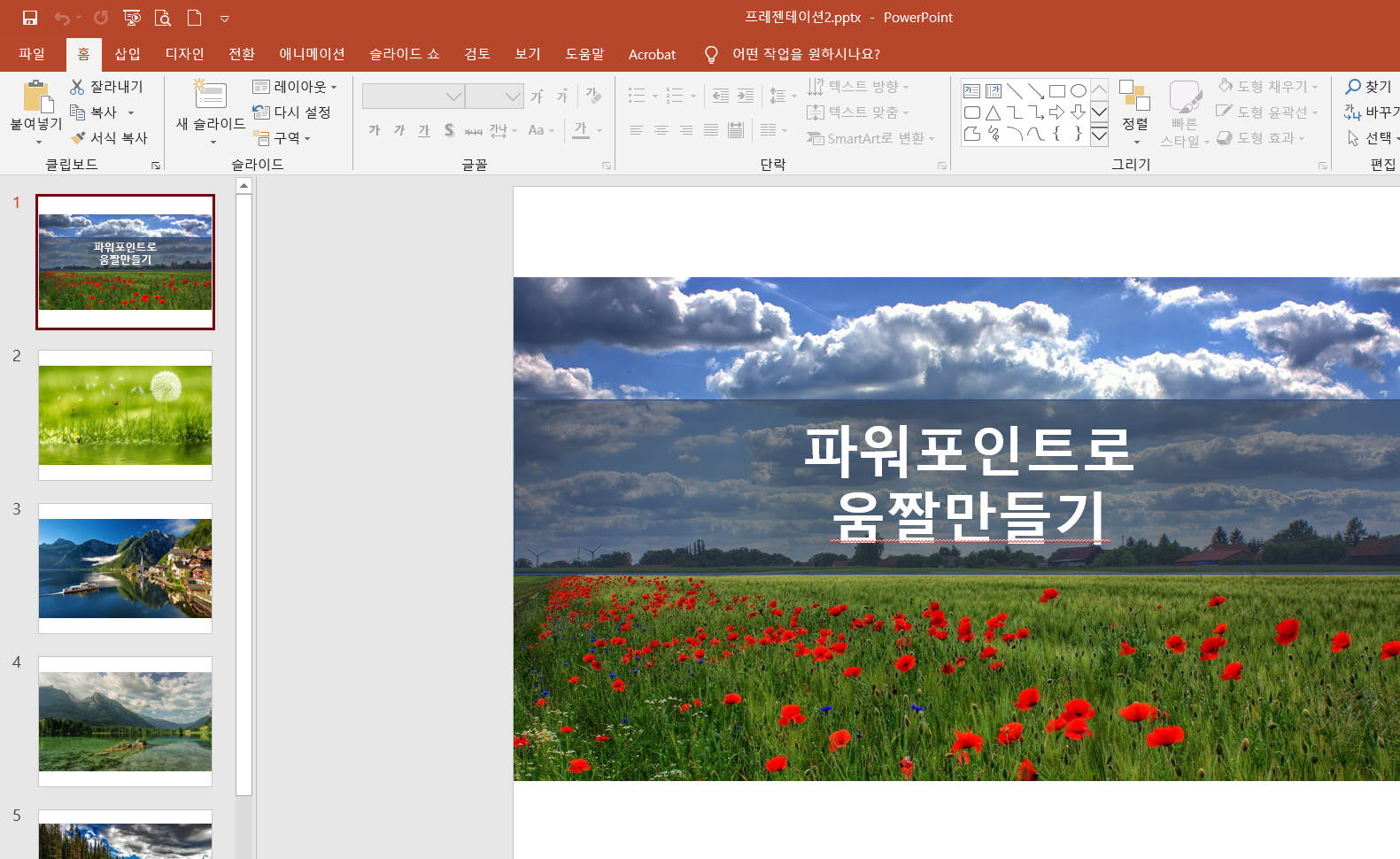
파워포인트에서 사진을 각 슬라이드마다 한 컷씩 삽입을 합니다. 각 슬라이드가 한 개가
움짤의 한 장면이 됩니다. 파워포인트에서는 사진 및 원하는 문자를 넣어서 쉽게 넣을 수가
있는 것이 장점이죠.
2. 파워포인트 상단 메뉴에서 맨 좌측 파일을 클릭하여 내보기로 들어갑니다.
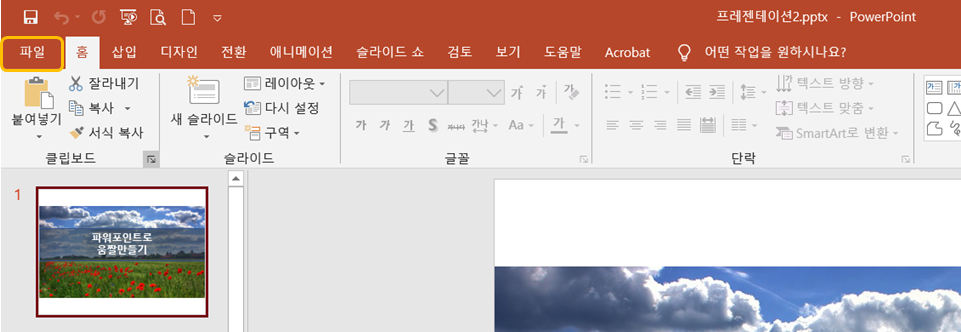
파워포인트의 상단 메뉴의 맨 좌측의 파일을 누릅니다.
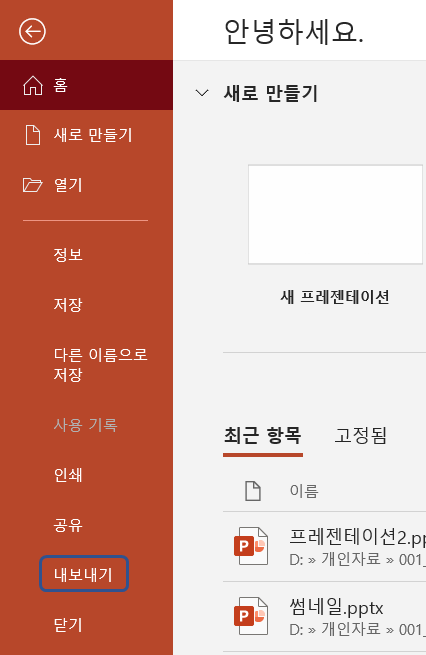
좌측 메뉴바에서 내보내기를 클릭합니다.
3. 애니메이션 GIF만들기(움짤만들기)
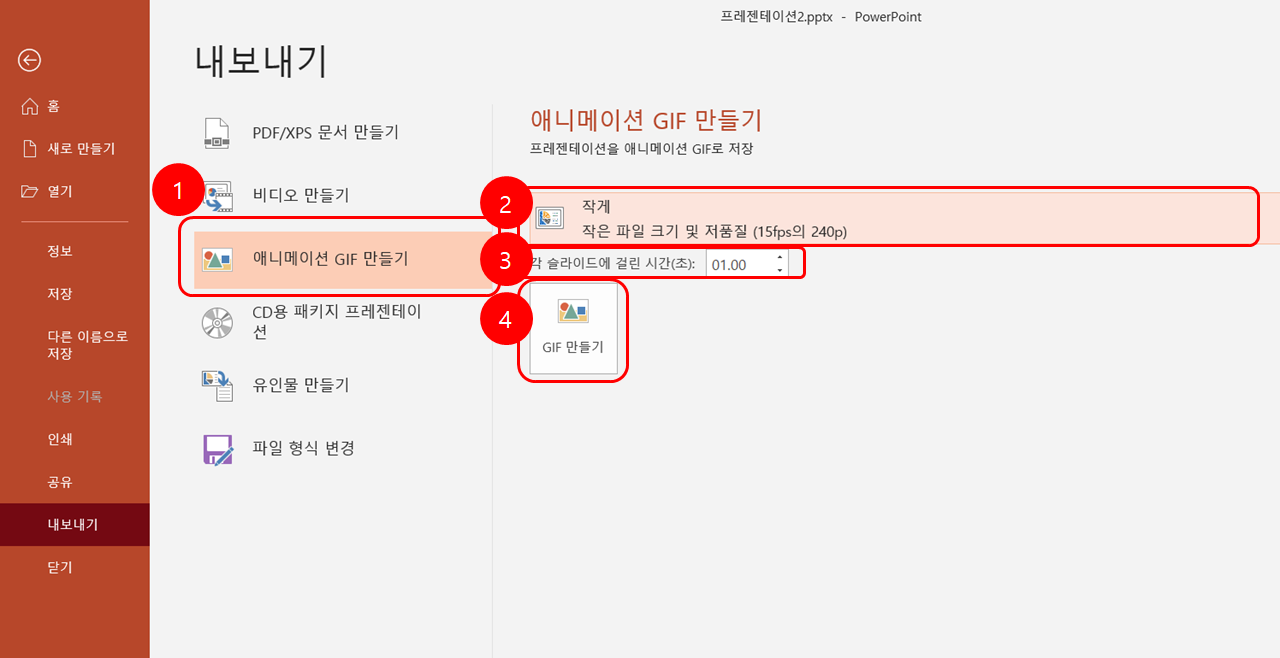
(1) 애니메이션 GIF만들기를 클릭합니다.
(2) 파일을 용량을 설정합니다. 너무 큰파일은 블로그에 올릴 수 없으니 작게로 작은 용량의 파일을 만듭니다.
(3) 각 슬라이드 소요시간을 설정합니다.
(4) GIF(움짤)만들기를 클릭하여 원하는 곳에 저장을 하면 끝이 납니다.

우선 애니메이션이 들어가지 있지 않은 움짤입니다.
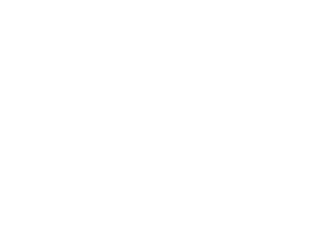
두번째는 애니메이션 기능이 들어간 움짤입니다.
어떠신가요? 그냥 고급스럽지는 않지만 파워포인트로도 재미있게 움짤 사진을
만들 수 있습니다.
지금까지 파워포인트로 움짤만들기를 포스팅하였습니다.
감사합니다.
파워포인트에서 사진 배경 제거하기
https://beauty-joy.tistory.com/187
[IT 유용한 팁] 파워포인트에서 사진 배경 제거하기
[IT 유용한 팁] 파워포인트에서 사진 배경 제거하기 안녕하세요. 여러분의 블로거 뷰티조이입니다. 혹시 파워포인트에서도 배경을 없앨수 있다는 것을 아시나요? 아마 배경을 없애는것은 보통 포토샵아니 일러스트..
beauty-joy.tistory.com
포토스케이프로 움짤만들기
https://beauty-joy.tistory.com/108
움짤만들기 3탄, PhotoScape X에서 초간단 만들기
움짤만들기 3탄, PhotoScape X에서 초간단 만들기 안녕하세요. 여러분의 블로거 뷰티조이입니다. 제가 요즘 블로거에 올릴 움짤만들기 사진을 만드것에 재미를 붙여가지고 막 이것저것 시도해 보고 있습니다. 그래..
beauty-joy.tistory.com
스마트폰으로 움짤만들기
https://beauty-joy.tistory.com/93
스마트폰에서 움짤영상(GIF파일) 초간단으로 만들기
스마트폰에서 움짤영상(GIF파일) 초간단으로 만들기 안녕하세요 여러분의 블로거 뷰티조이입니다. 오늘은 움짤 영상 만들기를 스마트폰에서 간단히 할수있는 포스팅을 할려고 합니다. 블로그에 움짤 영상이 있으면..
beauty-joy.tistory.com
'스마트한정보_나의일상' 카테고리의 다른 글
| 코로나백신은 언제 나올까요 (8) | 2020.04.23 |
|---|---|
| [긴급속보]오거돈 부산시장 성추행으로 자진사퇴 (13) | 2020.04.23 |
| [긴급속보] 당정 재난지원금 전국민 100% 지급 결정 (8) | 2020.04.22 |
| [자연식물식 9일차] 건선치료 과일도시락과 차전자피 식이섬유 빵 샌드위치 (4) | 2020.04.21 |
| [IT 유용한 팁] 파워포인트에서 사진 배경 제거하기 (14) | 2020.04.21 |




댓글