썸네일 포토스케이프 콜라주로 더 세련되게 만드는 방법
안녕하세요
여러분의 블로거 뷰티조이입니다.
요즘 썸네일 만드는 재미에 푹 빠져 있습니다.
특히 썸네일 만드는 프로그램중에는
포토스케이프(PhotoScape X)가
참 매력적입니다.
저같이 포토샵이나 일러스터를 잘 못만지는
사람한테는 더욱더 유용합니다.
오늘은 저번 썸네일 만드는 포스팅에 이어서
좀더 고급스러운(?) 썸네일을 만드는
방법을 포스팅할려고 합니다.
그럼 절 따라오세요
렛츠고우!!

역시나 매력적인
포토스케이프
그럼 우선 포토스케이프를 열어
프로그램을 가동합니다.
1. 포토스케이프 콜라주를 선택
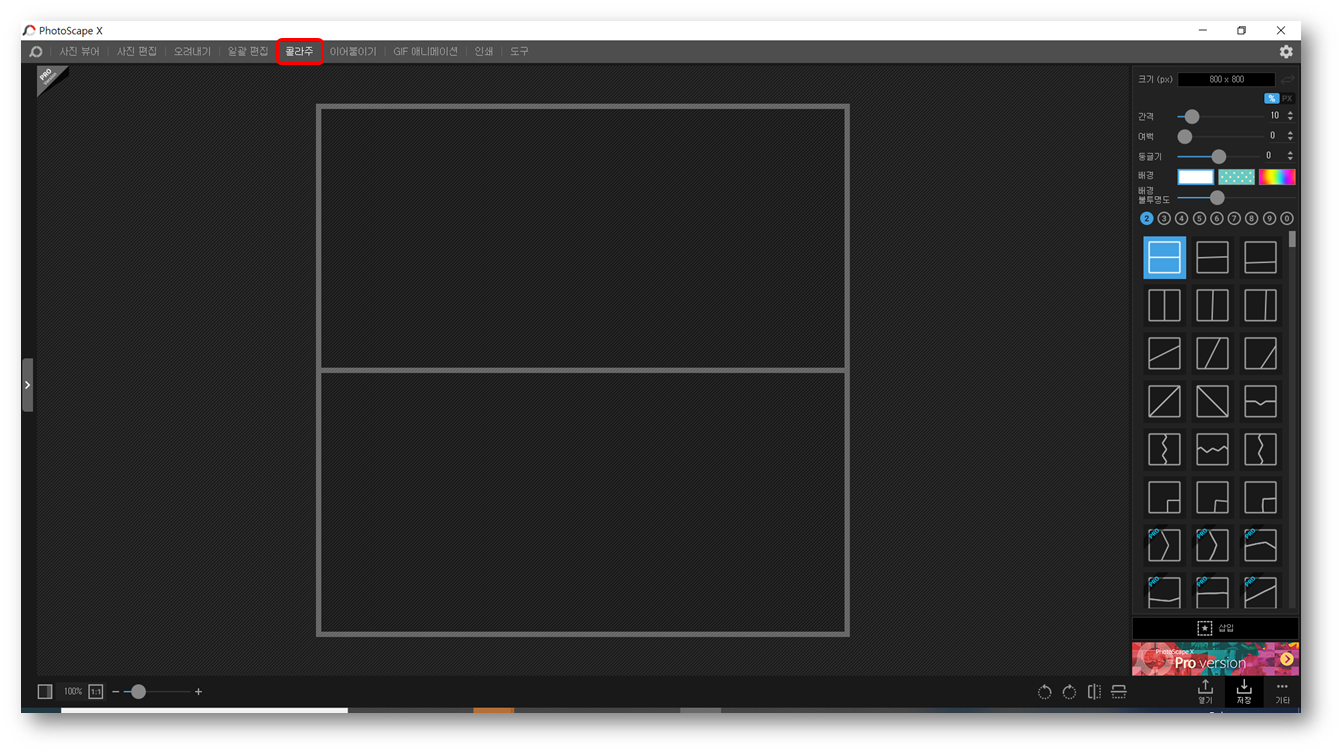
포토스케이프의 여러기능 중 여러사진들을
합치는 기능인 콜라주를 기능을 선택 합니다.
상단 메뉴의 중간부분에 있습니다.
2. 콜라주할 사진을 선택
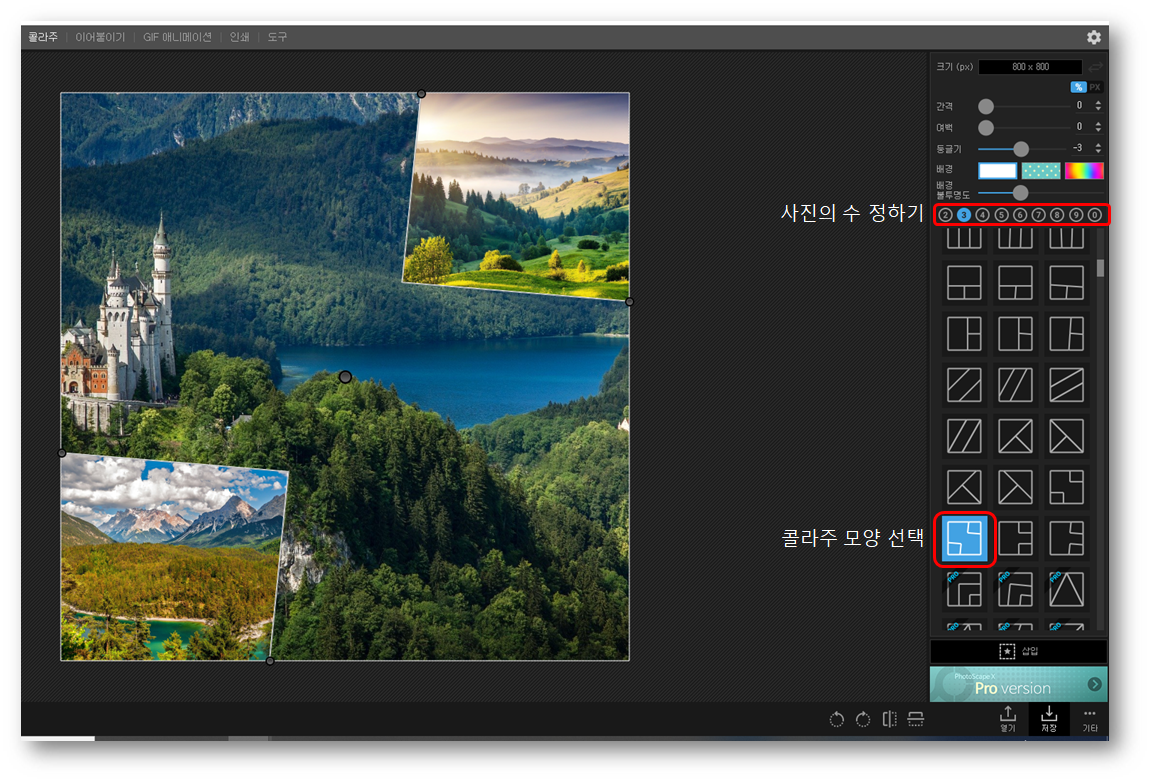
콜라주할 사진의 수만큼 사진을 선택하고
콜라주 모양을 선택합니다.
전 3개의 사진과 위의 콜라주 모양을
선택하였습니다.
3. 추가로 간격/여백/동굴기 등 기타 설정하기
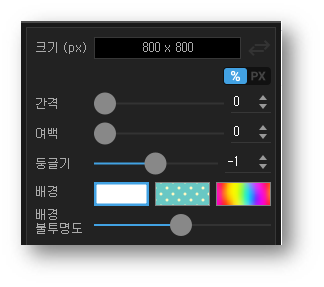
동영상과 같이 간단히 간격과 여백, 둥글기를
움직여서 자기기 원하는 콜라주
사진을 선택하면 됩니다.
4. 아래에 삽입을 눌러 텍스트를 선택
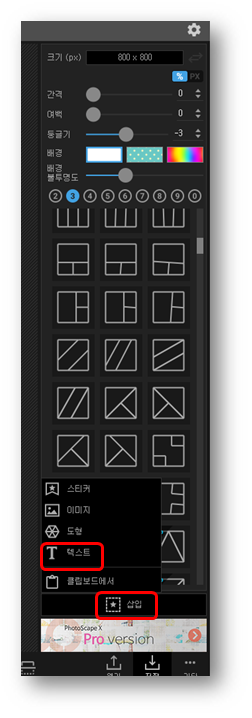
글자를 넣기 위해서
아래 삽입을 누르고 텍스트를 선택합니다.
5. 저장을 눌러서 다른이름으로 저장
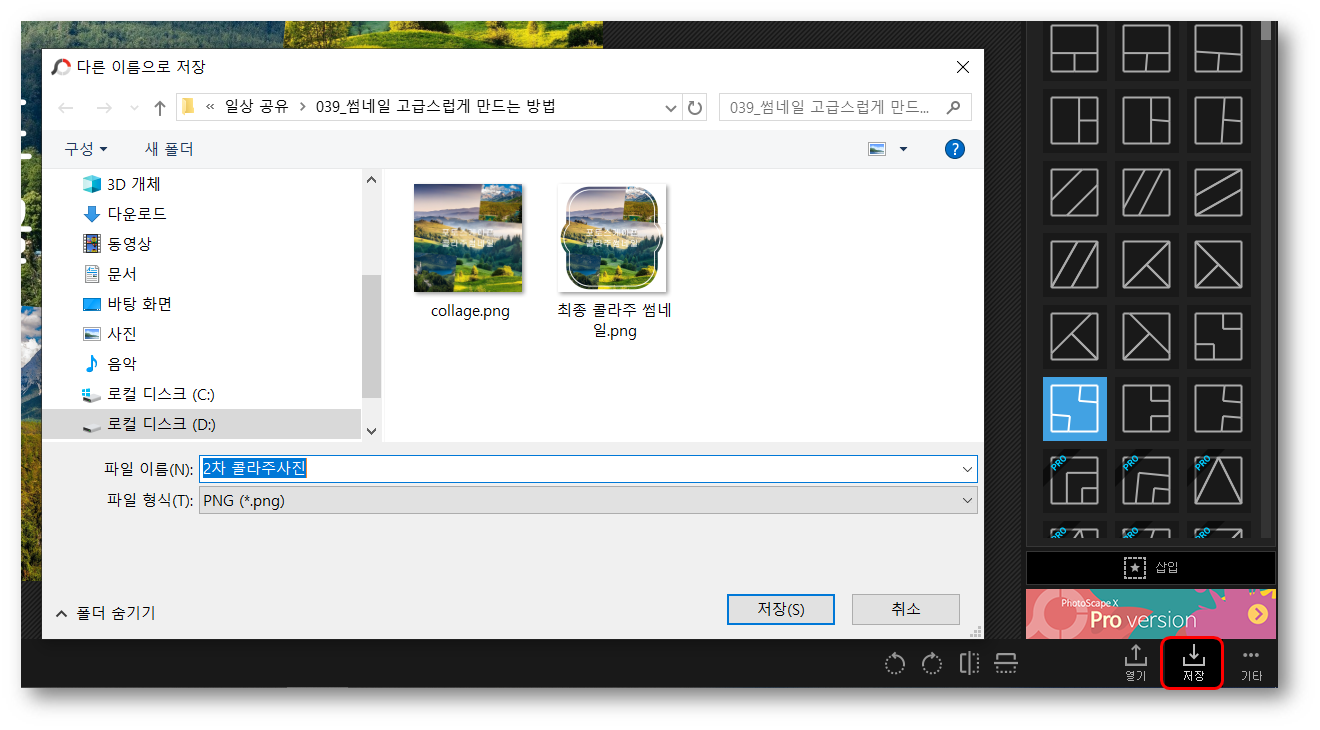
아래 저장을 눌러서 다른이름으로
저장을 하면 1차 콜라주 완성입니다.
6. 콜라주 테두리 메뉴 선택
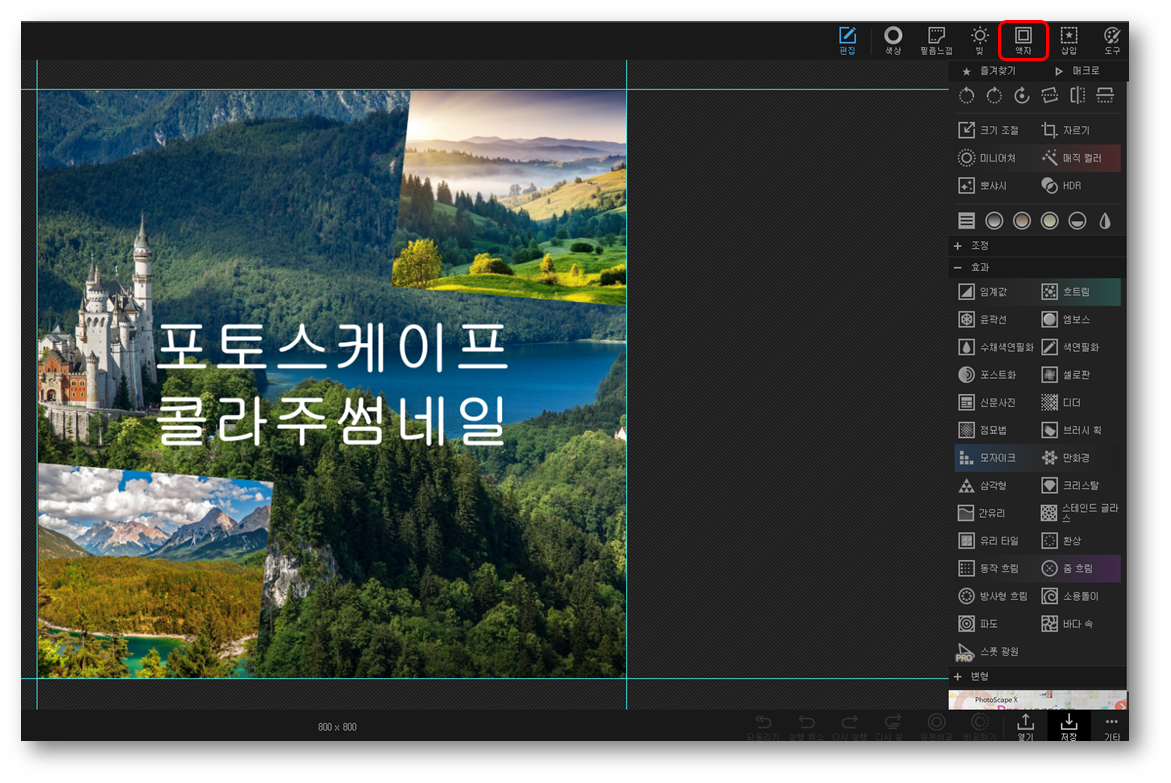
하지만 더 고급스럽게 만들기 위해서
테두리를 입히면 됩니다.
저장한 1차 콜라주 사진을 불러내고
우측상단의 액자를 선택합니다.
7. 테두리 모양을 선택
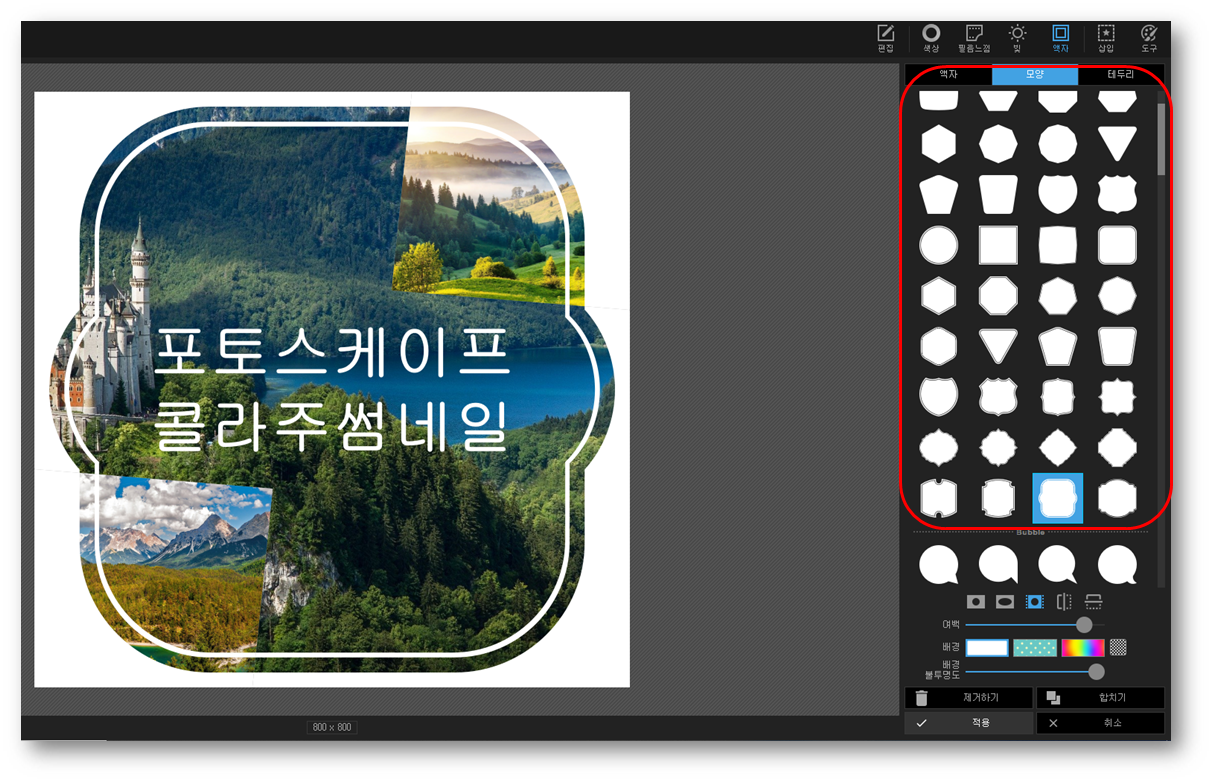
모양을 선택하여
자신이 원하는 모양을 선택하면 됩니다.
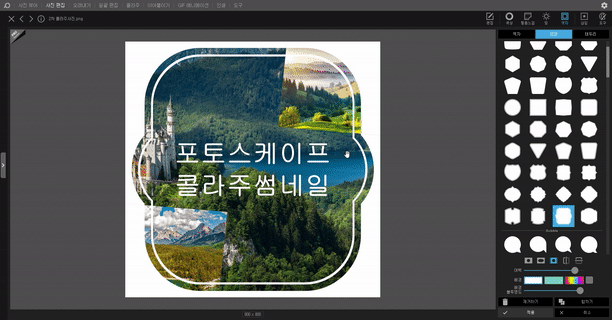
8. 합치기와 저정하기
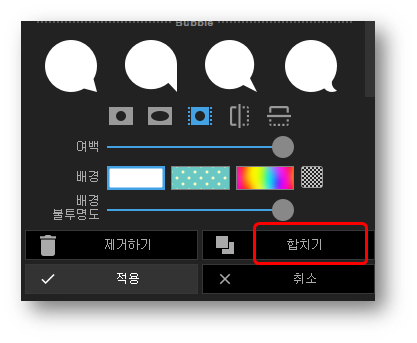
우측 하단의 합치기를 눌러서
선택한 테두리를 적용시킵니다.
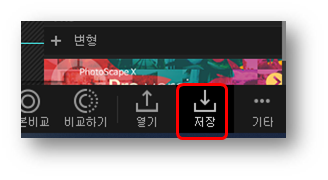
이제 모두 다 완성이 되었으니
가장 중요한 저장하기을 해야 합니다.
우측하단의 저장하기를 누릅니다.
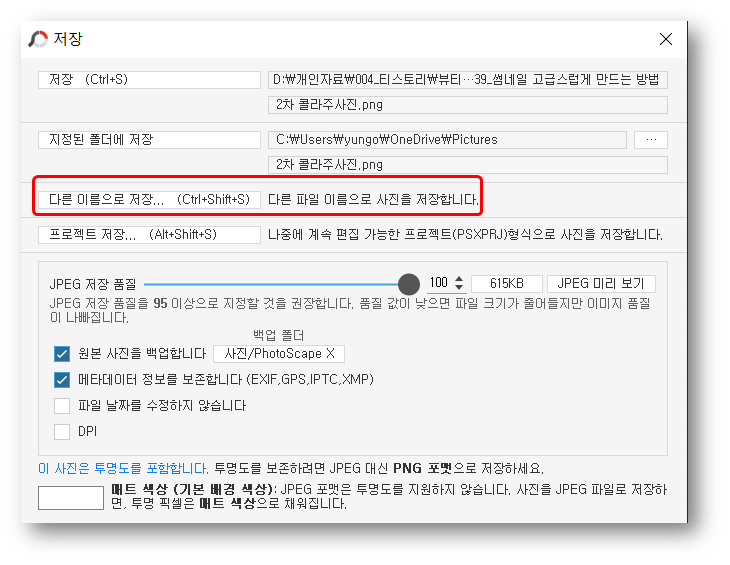
저장 버튼을 누르면 저장하기 메뉴가
나옵니다.
그러면 다른이름으로 저장하면서
원하는 폴더에 저장하면 끝이납니다.

완성된 콜라주 썸네일입니다.
자신의 입맛에 맞게
포토스케이프에서 다른 기능들도
많으니 금방 만드실수 있습니다.
저도 아직 공부하는 중입니다.
그럼 지금까지 포토스케이프 콜라주 기능을
통한 썸네일 만들기를 포스팅 하였습니다.
감사합니다.
아래 유용한 팁 URL입니다.
포토스케이프로 움짤 만들기
움짤만들기 3탄, PhotoScape X에서 초간단 만들기
움짤만들기 3탄, PhotoScape X에서 초간단 만들기 안녕하세요. 여러분의 블로거 뷰티조이입니다. 제가 요즘 블로거에 올릴 움짤만들기 사진을 만드것에 재미를 붙여가지고 막 이것저것 시도해 보고 있습니다. 그래..
beauty-joy.tistory.com
윈도우 10 사진 캡처도구 정말 편해요
윈도우10 사진 캡처도구 사용하세요
윈도우10 사진 캡처도구 사용하세요 안녕하세요. 여러분의 블로거 뷰티조이입니다. 혹시 윈도우10에서 어떤 캡처도구 사용하시나요? 프린터스크린(Prt Sc)도 있고 다른 캡처프로그램을 사용하기도 합니다. 그런데..
beauty-joy.tistory.com

'스마트한정보_나의일상' 카테고리의 다른 글
| 오늘은 집밥 생일파티 한상 차리기, 코로나 미워요. (28) | 2020.04.04 |
|---|---|
| 긴급재난지원금 4인가구 1백만원 지급 기준은 3월 건보험료로 결정 (19) | 2020.04.04 |
| 돈버는퀴즈 캐시워크 오늘의 정답, 라카이코리아 (13) | 2020.04.03 |
| 알씨로 사진의 용량를 간단히 줄이는 방법 (14) | 2020.04.03 |
| 썸네일 포토스케이프 초간단 만들기 (22) | 2020.04.02 |




댓글